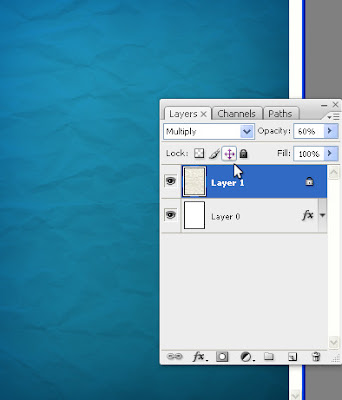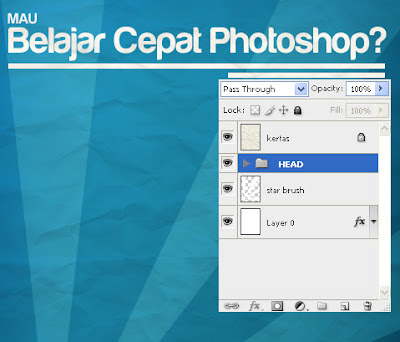Meskipun teknologi cetak dokumen saat ini sudah sangat maju dengan kehadiran printer laser, deskjet, inkjet dan 3D printing namun Printer Dot Matrix masih menjadi pilihan bagi banyak orang terutama di perkantoran, kasir, mini market, dll.
Hal ini terjadi karena fungsi printer dot matrix yang tidak bisa digantikan, yaitu kemampuan print di kertas continous paper, membuat carbon copy, dan juga harga pita refill yang tergolong lebih murah.
Namun tidak seperti mengganti tinta printer bertipe laser ataupun inkjet yang cukup membuka printer dan langsung memasangnya dengan yang baru; maka penggantian pita printer dot matrix lebih sulit dan menantang apalagi untuk orang yang belum pernah melakukannya.
Oleh karena itu pada kesempatan kali ini Info Teknologi akan berbagi cara mengganti pita printer dotmatrix Epson LQ-2170, LQ-2180, LQ-2190, LQ-1170, LQ-1180, LX-300, LX-800, DFX-5000, DFX-8000, dll. (Note: Klik tiap gambar untuk melihat ukuran gambar yang lebih besar)
Cara mengganti pita printer dot matrix
1. Siapkan semua perlengkapan yang dibutuhkan yaitu cutter / silet, isolasi, dan tentu saja pita printer refill (dalam tutorial ini penulis menggunakan pita printer Premium Ribbon Pack yg mudah didapatkan dimanapun)
2. Buka semua pengait yang mengunci kotak cartridge (tempat pita) sampai cartridge terbagi menjadi 2 bagian.
3. Tekan roller cartridge disebelah kiri kebawah (gambar 1), kemudian lepaskan pita printer lama dan bersihkan cartridge printer dari kotoran yang masih tertinggal.
4. Masukkan kotak pita kedalam catridge sesuai posisi yang ada pada gambar dibawah.
5. Masukkan pita ke roller cartridge disebelah kiri mengikuti alurnya (gambar 1), lalu lepaskan kait dibagian bawah supaya roller menekan kembali. Dan dibagian kardusnya, selipkan pita kebagian bawah kardus (gambar 2).
6. Setelah selesai kita beralih ke sisi sebelah kanan, dimana anda memasukkan pita sesuai alur yang ada (gambar 1). Lalu sobek bagian karton yang menganga keluar di sisi kanan (gambar 2).
7. Bila kedua sisi pita telah terpasang di cartridge, maka alihkan perhatian anda ke bagian kiri kardus dan tarik perlahan-lahan karton keluar.
8. Tarik karton secara hati-hati mulai dari bagian bawah. Jangan terlalu cepat karena terkadang pita menempel dikardus sehingga bisa membuat pita dalam catridge berantakan.
9. Setelah kardus ditarik biasanya ada beberapa bagian pita yg keluar dan berantakan, jadi sebelum ditutup anda harus merapikannya terlebih dahulu.
10. Bila sudah rapi, maka satukan lagi 2 bagian catridge dan pasang pengaitnya dengan mantab. Dan untuk menghindari catridge terbuka saat printer bekerja sebaiknya kita jangan lupa memasang isolasi di bagian kiri dan kanan.
11. Pasang plastik pengaman pita head printer. Dan proses penggantian pita printer telah selesai :)
Tips mengganti pita printer dot matrix:
- Lakukan secara perlahan dan jangan terburu-buru.
- Terkadang pita printer yg disimpan terlalu lama akan lengket pada kardusnya, jadi pukul / tekan kardus secara perlahan dari bagian luar.
- Tutorial diatas menggunakan contoh cartridge printer LQ-2180, tapi anda tetap bisa menerapkannya untuk tipe maupun merek lain karena pada dasarnya caranya sama saja.
»» READMORE...
 PowerISO adalah CD image file yang kuat pengolahan dan alat kompresi file. yang memungkinkan anda untuk membuat, ekstrak, kompres, mengedit dan convert ISO / BIN file gambar, dan me-mount file-file dengan virtual drive internal. Proses ISO / BIN file gambar, membuat file gambar CD bootable. Mount file gambar dengan virtual drive internal, dan kemudian menggunakan file tanpa penggalian itu. Compress file dan folder ke arsip terkompresi. PowerISO akan memindai dan mengoptimalkan file selama kompresi, dan dengan demikian dapat memiliki rasio kompresi yang lebih baik dan kecepatan kompresi lebih cepat. Split arsip dikompresi ke beberapa volume. Melindungi arsip dikompresi dengan password. Gunakan arsip terkompresi langsung tanpa dekompresi. PowerISO virtual drive dapat me-mount arsip terkompresi langsung
PowerISO adalah CD image file yang kuat pengolahan dan alat kompresi file. yang memungkinkan anda untuk membuat, ekstrak, kompres, mengedit dan convert ISO / BIN file gambar, dan me-mount file-file dengan virtual drive internal. Proses ISO / BIN file gambar, membuat file gambar CD bootable. Mount file gambar dengan virtual drive internal, dan kemudian menggunakan file tanpa penggalian itu. Compress file dan folder ke arsip terkompresi. PowerISO akan memindai dan mengoptimalkan file selama kompresi, dan dengan demikian dapat memiliki rasio kompresi yang lebih baik dan kecepatan kompresi lebih cepat. Split arsip dikompresi ke beberapa volume. Melindungi arsip dikompresi dengan password. Gunakan arsip terkompresi langsung tanpa dekompresi. PowerISO virtual drive dapat me-mount arsip terkompresi langsung